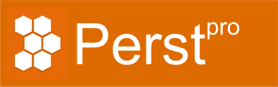1. Межсетевой экран, firewall, антивирус. Особое внимание к антивирусу McAfee.
Все программы относящие к этому типу сканируют сетевой. Весь трафик и PerstPro в том числе. Каждый байт данных, что отправила программа останавливается и проверяется на вредоносный код.
Поэтому мы в требованиях к программе пишем, добавить программу PerstPro и всю папку с установленной программой в исключения антивируса. Чтобы трафик не тормозился, не сканировался. Если в вашем бесплатном или взломанном антивирусе отсутствует опция Белый список (Исключения) – смените антивирус на платный.
Особое внимание к антивирусу McAfee. Программа McAfee устанавливается автоматически, при скачивании Acrobat Reader с официального сайта. McAfee заменяет системные файлы виндовс и блокирует трафик. Даже после удаление McAfee порты закрыты и трафик не проходит.
Внимательно устанавливайте программы скачанные с интернета, читайте что написано в окне инсталятора, часто мелкими шрифтом внизу Вас предупреждают, что кроме основной программы поставится куча лишнего мусора.
Решается только переустановкой Windows.
2. Использование Utorrent, Dropbox, Megashare, Yandex disk и аналогичных облачных систем.
Данные программы имеют высший приоритет синхронизации и запускаются сразу 10-20 потоков синхронизации. Настоятельно рекомендуем отключать данные программы во время работы с PerstPro Cloud или выставить в настройках таких программ низкий приоритет. Также выбрать 1 канал для синхронизации облачных дисков. Тогда ширины вашего канала интернета хватит всем.
Помните, что канал интернета может ложить любой компьютер в сети который качает в данный момент фильм с торрента.
3. Минимум 10 мбит скорость интернета.
Если компьютер подключается к сети интернет через мобильного провайдера, во время синхронизации внутренних сервисов android или iPhone трафик обрывается. Мобильные операторы обрывают трафик сессию принудительно каждых несколько минут.
Рекомендовано хороший канал интернета 50-100 мбит. Минимум 10 мбит на 1 пользователя, не на весь офис.
Если устранить данные причины, то синхронизации всегда будет проходить корректно 100%. Проверено.
Уважаемые клиенты!
Когда специалист службы поддержки получает от Вас письмо, он не видит Вашего компьютера и руководствуется только информацией, которую Вы изложили в письме. Правильно составив обращение в службу поддержки Вы помогаете разобраться в сути вопроса и скорейшему решению.
1. Помните
Письмо с текстом «у меня что-то не работает» – не дает специалисту подсказки для решения вопроса.
Краткое описание — лишняя трата Вашего времени и времени сотрудников поддержки!
Мы будем задавать Вам вопросы до тех пор, пока не будет получена вся информация, необходимая для решения вопроса.
Правильно заданный вопрос делает обращение в поддержку более гармоничным и приятным. Только совместными усилиями мы сможем решить возникшую у Вас проблему!
2. Тема запроса
В сообщении должен содержаться вопрос/предложение только по одной проблеме. Одна проблема — один запрос!
Тема запроса должна быть максимально информативна. В теме необходимо чётко указать суть проблемы. Неправильно: «У меня все слетело». Правильно: «Клиент не подключается к серверу. Код ошибки 00ХХХХХ10».
3. Содержание письма запроса
Каждый запрос должен содержать следующую информацию:
• Название переводческой компании;
• ФИО пользователя, обратившегося за поддержкой;
• ID компьютера;
• Версия программного обеспечения;
• Чётко сформулированный вопрос/предложение.
4. Полнота описания
Описание проблемы/предложения должно быть пошаговым, простыми словами, в терминах системы.
Описывая проблему сообщайте:
• Порядок действий при появлении проблемы;
• Какие действия выполнялись с компьютером (сервером/клиентом) перед возникновением проблемы;
• Всегда прикладывайте скриншот ошибки или места вопроса в программе;
• Рекомендовано перед обращением запустить диагностику программы для получения полноты сведений;
Пожалуйста отвечайте на ВСЕ вопросы сотрудников службы технической поддержки. Если формулировка вопроса непонятно – сообщите об этом.
Перед отправкой запроса перечитайте сформулированный запрос и убедитесь в том, что описание ясное и корректное.
Если последовательность ваших действий привела к сбою, самостоятельно повторите их, чтобы проверить, повторяется ли проблема.
Заявки с текстом – «У меня тут что-то с компьютером, вот вам логин и пароль Teamviewer, подключитесь и решите» – будут игнорироваться.
Удаленное подключение через Teamviewer используется по решению специалиста техподдержки, для подтверждения и устранения ошибки или анализа на конкретной операционной системе.
Стоимость подключения 10 USD – 1 компьютер. Все подключения производятся на условиях предоплаты.
С уважением,
PerstPro Support.
Для приобретения программы необходимо:
- Выбрать тип программы который Вам подходит:
- Сетевой (PerstPro Net);
- Облачный (PerstCloud);
- Указать количество месяцев подписки (Стоимость PerstPro):
- Указать количество компьютеров для установки программы;
- Обратится к нам через форму обратной связи или на емейл;
- В письме указать:
- Название Вашей переводческой компании;
- Тип программы;
- Срок подписки;
- Количество компьютеров;
- Произвести оплату банковской картой или по безналичному расчету;
- В течении 2-х часов после получения оплаты Вы получите на емейл письмо с регистрационным ключом и необходимыми инструкциями.
Алгоритм действий:
- Установить сервер. Активировать. Записать IP адрес сервера.
- Установить клиент. Ввести IP адрес сервера. Подключится. Активировать клиента.
- Повторить установку и активацию клиентской программы на других компьютерах.
По умолчанию для входа в систему:
Логин: admin Пароль: admin
Для активации программы необходимо наличие интернета. Активация проводится на каждом компьютере где установлена программа.
Ключ активации файл PerstPKey.dll отправлен Вам на емейл.
Порядок действий:
1. Скачать файл ключа PerstPKey.dll;
2. Запустить программу PerstPro;
3. Выбрать пункт меню – Загрузить файл ключа.
4. Загрузить ключ PerstPKey.dll.
5. Перезапустить программу PerstPro.
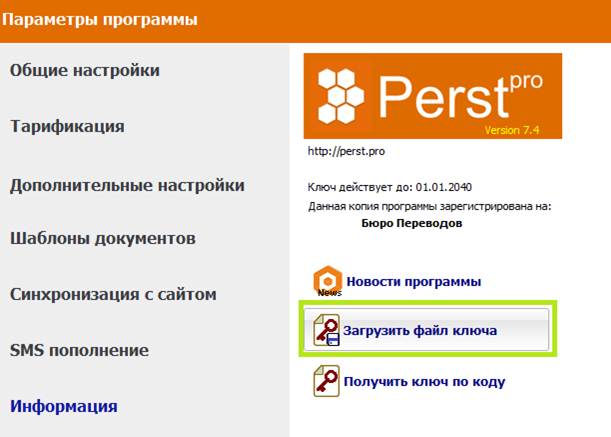
Внимание!
Если активация производится впервые, то при первом запуске программы с ключом программа сообщит, что ключ клиента не зарегистрирован на сервере.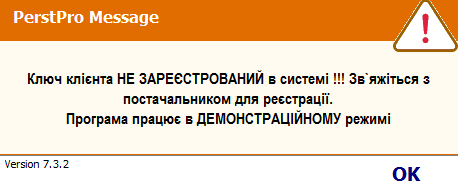
Необходима активация ключа на сервере обновлений.
Напишите на емейл поддержки: support@perst.pro письмо, что Вы установили и активировали программу и Ваш регистрационный ключ будет активирован на сервере обновлений. Письмо с подтверждением активации будет выслано Вам на емейл.
После того как ключ будет активирован, перезапустите программу, начнется загрузка обновлений. Программа обновится до версии 7.9.3
Видео-инструкции: Установка, активация и настройка http://perst.pro/training/
Перед началом использования программы необходимо заполнить справочники, внести переводчиков, создать прайс-листы.
При необходимости наши специалисты могут импортировать данные с базы Excell.
Видео-инструкции по работе с программой и дополнительными инструментами: http://perst.pro/video-instruction/
Техподдержка пользователей PerstPro осуществляется по емейл: support@perst.pro или через форму на сайте: http://perst.pro/support/
Скорость канала:
- Для сетевой версии скорость канала между сервером и клиентами 100 Мбит.
- Для облачной версии скорость канала интернет – 10 Мбит минимум.
Системные требования для сервера (подключение до 5 клиентов):
• 64-разрядный (x64) процессор, с тактовой частотой 3 гигагерц (ГГц) и выше. Рекомендовано intel core i3, i5 и выше;
• min 4 гигабайт (ГБ) оперативной памяти (ОЗУ);
• 350 мегабайт (Мб) пространства на жестком диске (Пространство для хранения файлов по проектам задается дополнительно);
• Использование SSD диск значительно повышает скорость работы системы;
• Операционная система Windows: Server 2003/2008, 7, 10. В бесплатных обновлениях Windows до 10 версии – 1 активное подключение);
Для клиента:
• 32-разрядный (x86) или 64-разрядный (x64) процессор с тактовой частотой 2 гигагерц (ГГц) или выше на базе Intel Core 2 Duo (минимум), Core i3, Core i5 (рекомендовано);
• 4 гигабайт (ГБ) оперативной памяти (ОЗУ);
• 150 мегабайт (Мб) пространства на жестком диске;
• Операционная система Windows: XP, 7, 8.1, 10;
Важно! Обязательно установите родной драйвер видеокарты и сетевой карты с официального сайта. Без видеодрайвера будет замедленный вывод данных на экран.
Для корректной работы программы ПерстПро с электронной почтой, имя компьютера должно содержать ТОЛЬКО ЛАТИНСКИЕ БУКВЫ.
| Корректные имена: | MyPC, Computer, Laptop, Katya |
| Некорректные имена: | Мой компьютер, Компьютер, Ноутбук, Катя |
Установщик программы включает в себя установку сервера и клиента. На сервере Вы выбираете установку сервера. На клиентах установку клиента.
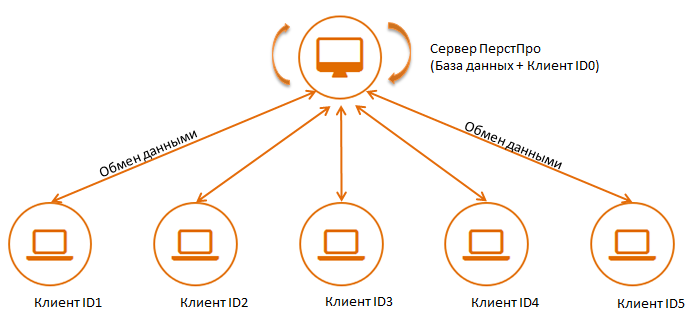
Работа программы PerstPro возможна:
1. Через локальную сеть внутри офиса PerstPro Net;
2. Через интернет с использование PerstCloud Server;
1.Для работы PestPro Net по локальной сети, необходимо установить на один из компьютеров сервер PerstPro.
Настройка Windows:
PerstPro Net работает на базе FireBird SQL Server. Для работы Firebird необходимо, чтобы порт 3050 был открыт.
Для этого необходимо:
1. Добавить порт 3050 в исключение брандмауер Windows или отключить брандмауер.
2. Добавить порт 3050 в исключение антивируса или firewall.
3. Проверить запущены ли службы Firebird Server, Firebird Guardian.
Обращаем Ваше внимание, что в последних обновлениях бесплатного антивируса AVAST полностью блокируются порты 3050, 3060 без возможности их включения. Работа ПерстПро по сети без доступа к Firebird SQL Server невозможна. Отключение экранов защиты AVAST не открывает порты. Порты остаются закрытыми.
Рекомендовано в настройках антивирусной системы добавить всю папку ПерстПро в исключение антивируса как доверенная программа.
На других компьютерах внутри данной локальной сети установить клиент программы ПерстПро. При первом запуске на клиентских компьютерах необходимо выбрать IP адрес сервера PerstPro Net. IP адрес сервера отображается в левом нижнем углу программы. (см. пример)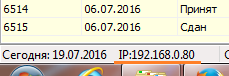 Каждому клиенту ПерстПро программа присвоить свой уникальный ID (ID=1,2,3 и тд. 0-ID сервера).
Каждому клиенту ПерстПро программа присвоить свой уникальный ID (ID=1,2,3 и тд. 0-ID сервера).
Программа обновляется автоматически с сервера. Обновления приходят каждый 2 месяца. Для обновления программы требуется доступ к интернету.
Настройка роутера.
На многих новых роутерах есть встроенный FireWall. Если он запущен на роутере, то также порты будут блокироваться. Необходимо разрешить порты 3050 в настройках роутера или отключить встроенный Firewall.
Также необходимо настроить роутер, чтобы на сервере ПерстПро был постоянный IP адрес внутри локальной сети. Для этого необходимо в настройках роутера привязать IP адрес компьютера на котором установлен сервер ПерстПро к МАС адресу сетевой карты данного компьютера. Иначе роутер будет выдавать ежедневно произвольный IP адрес серверу ПерстПро и пользователи не смогут подключится.
Детальная инструкция на сайте tp-link.com
Не рекомендуется подключать сервер ПерстПро к сети по WIFI. Рекомендовано, чтобы сервер ПерстПро был подключен к роутеру сетевым кабелем.
Все настройки сети выполняются администратором данной сети.
2.Для работы PerstPro через интернет, используется облачный сервер PerstCloud. Скорость интернет соединения на клиентах от 5 Мбит минимум, 20 Мбит рекомендована.
Для перехода с сетевой версии на PerstCloud необходимо обратиться в техподдержку.
После установки сервера программы и клиентских терминалов, все документы заказов и их переводы хранятся локально на каждом компьютере в папке с установленной программой. (По умолчанию C:\ПерстПро\ZWork)
Чтобы все документы хранились в одной общей папке (файл-сервер), необходимо произвести настройку системы.
Порядок настройки:
- На компьютере (файл-сервере), где мы будем хранить все документы создаем папку. Название папки на латинице (Пример: perevody)
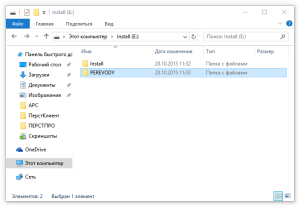
- Открываем полный доступ к папке, (чтение и запись) по средствам виндовс.
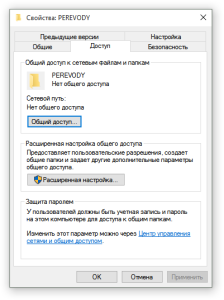
- Открываем программу ПерстПро. Раздел настройки – Папка для файлов заказов. Выбираете сетевую папку.
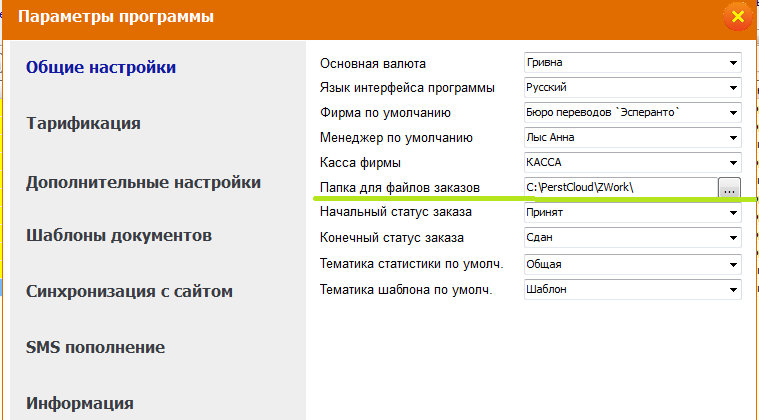
- Все документы загруженные в программу теперь будут храниться в общей сетевой папке \\Perstpro\perevody\
- Сетевую папку необходимо указать на каждом клиентском компьютере.
Вы настроили параметры почтового ящика правильно, но при отправке сообщения возникает сообщение об ошибке. Пример: syntactically invalid ehlo argument(s).
Некоторые старые версии Windows (XP) некорректно воспринимают название компьютера на кириллице. В новых версиях виндовс такая ошибки нет.
Для корректной работы программы PerstPro с электронной почтой, имя компьютера должно содержать ТОЛЬКО ЛАТИНСКИЕ БУКВЫ.
| Корректные имена: | MyPC, Computer, Laptop, Katya |
| Некорректные имена: | Мой компьютер, Компьютер, Ноутбук, Катя |
Использование почты Gmail.
Для настройки почты Google в программе PerstPro используйте следующие настройки: SMTP: smtp.gmail.com Port SMTP: 25 | POP: pop.gmail.com Port POP: 995 | Ваш логин и пароль.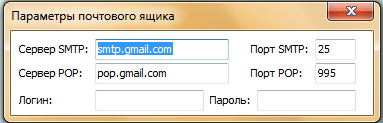
После того как вы настроили почту корректно. При попытке отправить сообщение переводчику возникает сообщение об ошибке: connection closed gracefully.
Это означает что почтовый сервер Google разорвал соединение.
Gmail намеренно блокирует доступ для защиты данных пользователя.
Решение.
Проверьте почту через браузер. Вы должны получить письмо от Google с сообщением о попытке доступа неизвестной программы к аккаунту Google.
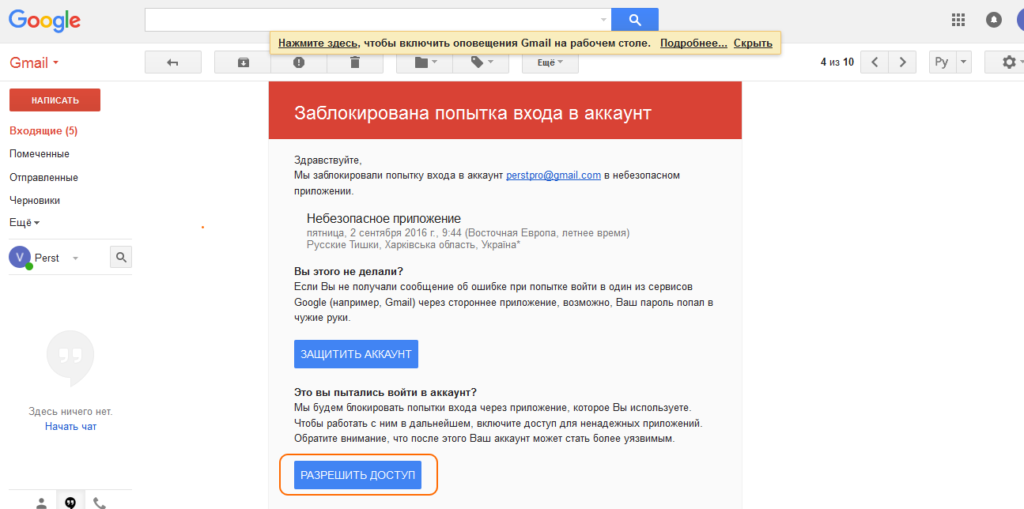
Необходимо подтвердить разрешение доступа. Нажимаете на кнопку РАЗРЕШИТЬ ДОСТУП и следуете подсказкам системы.
ПерстПро работает на базе FireBird SQL Server. Для работы Firebird необходимо, чтобы порт 3050 был открыт.
Для этого необходимо на компьютере, где установлен сервер ПерстПро:
1. Добавить порт 3050 в исключение браундмауэра виндовс или отключить браундмауэр.
2. Добавить порт 3050 в исключение антивируса или firewall. Рекомендовано добавить папку с программой в доверенные источники антивируса.
3. Проверить запущены ли службы Firebird Server, Firebird Guardian.
Обращаем Ваше внимание, что в последних обновлениях бесплатный антивирус AVAST полностью блокирует порты 3050, 3060 без возможности их включения.
Работа ПерстПро по сети без доступа к Firebird SQL Server невозможна. Отключение экранов защиты AVAST не открывает порты. Порты остаются закрытыми.
На многих новых роутерах есть встроенный FireWall. Если он запущен на роутере, то также порты будут блокироваться. Необходимо разрешить порты 3050 в настройках роутера или отключить встроенный Firewall.
Наши специалисты могут выполнить настройку компьютера удаленно. Для этого необходимо обратится в техподдержку.
Настройки почтового ящика вводятся в программе PerstPro в разделе: НАСТРОЙКИ – НАША ФИРМА – параметры Емейл.
Внимание! Не вводите настройки почтового ящика которые отображены на картинке в инструкции. Это демонстрационный пример.
Настройки Вашего почтового ящика SMTP и POP сервер, а также порты необходимо узнать у вашего поставщика почты. Как правило все детально написано в разделе настройки.
Если ваш почтовый ящик открыт с использованием доменного имени вашего сайта, то обращайтесь к вашему хостинг провайдеру и узнавайте настройки почтового ящика. Мы не знаем настройки вашего хостинг провайдера. Это может сделать только собственник хостинга и домена.
Пример ввода настроек почты Yandex.
Сервер SMTP: smtp.yandex.ru Порт SMTP: 587
Сервер POP: pop.yandex.ru Порт POP: 995
В настройках почты необходимо включить доступ к почте сторонних программ по протоколу POP3. 
Если Вы обрабатываете корпоративную почту через DNS Yandex обратитесь к администратору, который производил настройку, за актуальными данными для доступа к почте.
Если IP адрес сервера изменился и отличается от введенного ранее, необходимо ввести на клиенте новый адрес сервера.
Чтобы изменить IP адрес сервера на клиенте, необходимо отредактировать файл ServerN.ini
Переходите в папку с программой ПерстПро. Находите и открываете файл ServerN.ini.
Автоматически файл откроется через блокнот. Вводите новое значение IP адреса в указанной строке.
Сохраняете файл. Запускаете клиент ПерстПро.
PerstPro работает со всеми почтовыми аккаунтами. Но не является почтовой программой. У пользователей которые обрабатывают почту через сервер Google возникают трудности с получением почты.
Согласно политики безопасности Google доступ к аккаунту максимально защищен. Для того чтобы программа PerstPro могла принимать и отправлять электронную почту необходимо дать разрешение на доступ.
Когда Вы впервые ввели данные почтового ящика в программу PerstPro на почту Вам приходит письмо от Google в котором говорится, что неизвестная программа пытается получить доступ. Необходимо перейти по ссылке и предоставить доступ неизвестной программе.
Чтобы предоставить доступ Вам необходимо:
1. Войти в аккаунт Google через браузер Chrome. Залогиниться.
2. Перейти в настройки аккаунта по ссылке https://myaccount.google.com/?pli=1
3. Вкладка Безопасность. 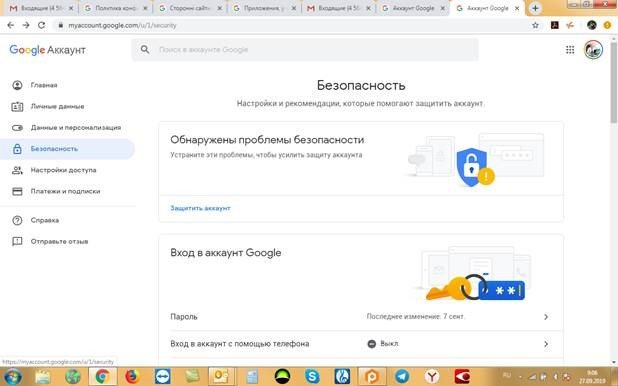
4. Опускаетесь ниже. Раздел Ненадежные приложения у которых есть доступ. Нажимаете на ссылку открыть доступ. 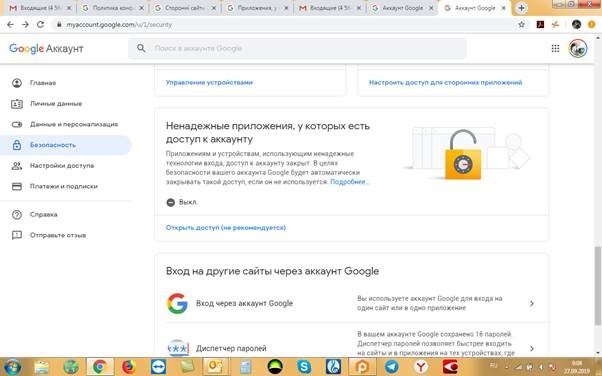
5. Переключаете ползунок и даете доступ. Изменения вступят в силу в течении 5-10 минут.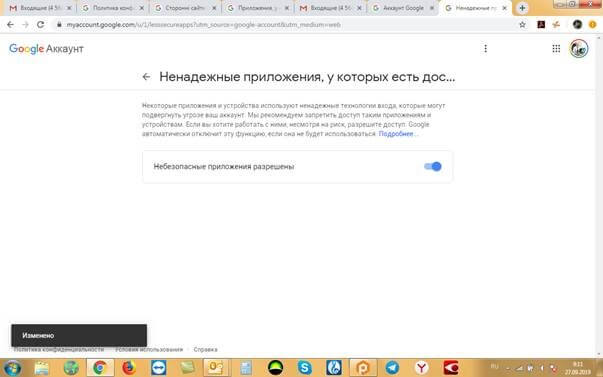
После этого программа PerstPro получит доступ к почтовому аккаунту.
Также отключите двойную аутентификацию Google.